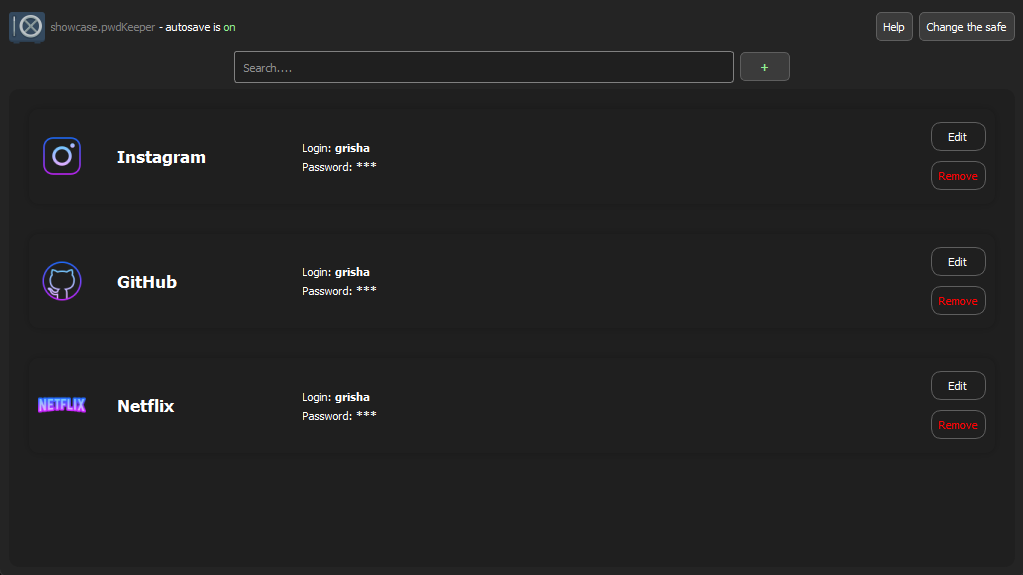
x64 bit portable
AppImage (x64)
MIT Licence
128-bit key encryption
Hotkeys
- Display help window - Ctrl+H, F1
- Focus on the search bar - Ctrl+F, F3
- Open entry creation dialog - Ctrl+N, Ctrl+T, F5
Vault creation
To start working with pwdKeeper, click on the Create a new vault button. A save file dialog will pop up. Enter a name for your vault, keeping the .pwdKeeper file extension intact.
Next, you need to create a strong password for the vault. If you repeat the password correctly in the second input field, a brute force estimation will pop up below the Enter! button. This is an estimate of how long it might take an attacker to crack the password to your vault. Therefore, make sure you use a strong password that would take a longer time to be cracked.
If you click on the Back button, the vault file will not be created.
Vault interior
When you create a password and enter the vault, you will be presented with its interior. There is a search bar, a button to add new entries, and a list of entries. Also present is a button to change to another vault, as well as a button to display this help window. In the top left corner, you can see the name of the vault you are in at the moment.
Vault usage
Click on the button with a green plus - the add entry button - to add an entry to your vault. A new window will pop up, prompting you to enter the name of the service and the login details (username or email, and password).
Note that the service textbox is a dropdown menu, as is the username/email one. The former contains a predetermined list of some popular services, though you can freely enter a new service yourself. The latter will suggest your usernames or emails after you have made some entries. Enter the required info and click on the Add account button.
The entry you made will appear in the list, along with the appropriate icon (or, if there is no icon for your service, it will use a generic one). You can click on the Edit button to amend the info you entered, or the Remove button to remove the entry. Hovering over the three asterisks in the password field will reveal the password. Clicking on either the username or the password will copy the clicked value to clipboard.
The search bar will filter by service name, username/email, and password. So, if you remember only part of the login info, or merely that you have an account on that service, you can find it easily using the search bar.
To create a new vault or load another one, click on the Change the vault button. This will bring you back to the first page, from where you can launch a save or load file dialog using the two buttons.
If you exit pwdKeeper without previously exiting the vault, upon entering the program the next time you will immediately be prompted to enter the password for that vault (the path to the vault will be displayed so you know which vault you are entering). This is the same password prompt as when you load an existing vault.
If you delete or relocate your vault file, and pwdKeeper tries automatically opening it, you will see a screen telling you that the file has been lost. You will be presented with three options. Clicking on the Locate button will let you locate the vault again. Clicking on the Load from backup button will load from the automatic vault backup location. Finally, if you click on the I dont care button, you will be returned to the intro screen.